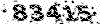رمزگذاری روی فلش مموری در ویندوز
فلش مموری های کوچک امروزه وظیفه خطیری در جابه جایی اطلاعات دیجیتال دارند اما استفاده از این نوع حافظه می تواند خطراتی مانند گم شدن و مشاهده اطلاعات توسط افراد دیگر را نیز به دنبال داشته باشد. یکی از راه های ساده برای حفظ امنیت اطلاعات موجود در فلش مموری ها، رمز گذاری روی آن ها ست. این کار هرچند توسط نرم افزارهای جانبی مختلف انجام می شود، اما ما در این ترفند ابزاری را در خود ویندوز معرفی می کنیم که بدون کمک از هیچ نرم افزار جانبی امکان رمزگذاری روی فلش ها را می دهد.نرم افزار bitlocker در ویندوز: قابلیت فوق العاده Bitlocker Drive Encryption کاربران ویندوز های ویستا به بعد را قادر می سازد روی فلش مموری ها پسورد قرار دهند تا دسترسی اطلاعات به غیر از خود کاربر تقریبا غیرممکن شود. بدین منظور ابتدا فلش مموری خود را به رایانه متصل و سپس از My Computer روی درایو آن راست کلیک کنید. از منویی که باز می شود، گزینه Turn On BitLocker را انتخاب کنید تا فرآیند اولیه رمز گذاری آغاز شود. هرگز در زمان رمز گذاری فلش خود را از روی دستگاه جدا نکنید. در مرحله بعد باید عملیات رمز گذاری روی فلش مموری را شروع کنید. در این بخش 2گزینه استفاده از پسورد برای رمز گذاری و استفاده از Smart card در اختیار شما قرار می گیرد. پیشنهاد ما گزینه Use a password to unlock the drive است.
رمز عبور خود را در 2 نوار زیرین آن وارد و سپس روی Next کلیک کنید. در مرحله بعد یکی از راه های بازیابی رمز عبور را در صورت فراموشی انتخاب کنید:
Save to your Microsoft account: ذخیره رمز عبور در اکانت مایکروسافت
Save to a file: ذخیره پسورد به صورت یک فایل در هارد
Print the recovery key: پرینت گرفتن رمز بازیابی
پیشنهاد ما انتخاب گزینه Save to a file است. فایل پشتیبان را در یکی از درایو های خود ذخیره و روی Next کلیک کنید. در این مرحله باید یکی از 2 گزینه زیر را انتخاب کنید:
Encrypt used disk space only: تنها حافظه استفاده شده رمز گذاری شود.
Encrypt entire drive: کل حافظه رمز گذاری شود.
انتخاب گزینه اول زمان کمتری را صرف می کند. سپس روی Next کلیک کنید. در این مرحله Start Encryption را برای شروع عملیات رمزگذاری انتخاب کنید. توجه داشته باشید که کار کردن با فلش، خارج کردن آن از رایانه یا بستن پنجره هنگام عملیات رمزگذاری باعث سوختن حافظه جانبی شما می شود، بنابراین تا پایان عملیات صبور باشید. پس از اتمام با پیغامی مبنی بر این که عملیات رمزگذاری به پایان رسیده است، رو به رو می شوید؛ سپس روی Close کلیک کنید. اکنون هر زمان فلش خود را به رایانه متصل کنید، از شما رمز می خواهد.