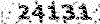روش پارتیشنبندی ویندوز
به عمل تقسیم کردن ظرفیت هارددیسک به چند درایو را پارتیشنبندی هارددیسک گفته میشود. برای این کار مراحل زیر را انجام دهید:
1- وارد کنترل پنل ویندوز شوید و روی Category کلیک کنید.
2- از منوی باز شده گزینه Large Icons را انتخاب کنید تا تمامی آیکنهای داخل کنترل پنل نمایان گردد.
3- وارد Administrative Tools شوید.
4- روی Computer Management کلیک کنید و وارد آن شوید.
5- گزینه Storage را باز کنید.
6- وارد گزینه Disk Management (Local) شوید.
7- در این مرحله درایوی را که میخواهید آن را قسمتبندی کنید انتخاب و روی آن راست کلیک کنید و سپس گزینه Shrink Volume را انتخاب کنید. با این کار اطلاعات موجود در درایو شما از بین نخواهد رفت و فقط به میزان فضای خالی موجود در درایو میتوانید فضاهای جدید ایجاد کنید.
نکته: اگر بخواهید یک درایو را که به آن نیازی ندارید و اطلاعاتی روی آن ندارید حذف و تبدیل به چند درایو کنید، روی آن راست کلیک کرده و گزینه Delete Volume را انتخاب کنید. سپس روی درایو پاک شده مجدد کلیک راست کرده و گزینه New Sipmle Volume را انتخاب و حجم مورد نظر برای درایو جدید را وارد نمایید و از مرحله 12 به بعد را انجام دهید.
8- حجـم مورد نظـر را در کـادر نشـان داده شـده وارد کنیـد. دقـت کنیـد کـه حجم بر اساس MB باید وارد شود یعنی هر گیگابایت برابر با 1024 مگابایت است. عدد دلخواه خود را بر حسب گیگ در 1024 ضرب کرده و در کادر خواسته شده وارد کنید.
9- دکمه Shrink را بزنید.
10- اکنون درایو شما ساخته شده است. برای آن که آن را قابل شناسایی کنید روی درایو ساخته شده راست کلیک کرده و گزینه New Simple Volume را انتخاب کنید.
11- دکمه Next را بزنید.
12-مجدد دکمه Next را بزنید.
13- نامی برای درایوی که ساخته میشود از فهرست انتخاب کنید.
14- دکمه Next را بزنید.
15- در صفحه باز شده تیک گزینه Perform a quick format را بزنید.
16- دکمه Next را انتخاب کنید.
17- در آخر دکمه Finish را بزنید تا عملیات به پایان برسد.
حال درایو مورد نظر شما ساخته شده و آماده استفاده است. در ادامه چون این درایو بعد از نصب ویندوز ساخته شده است از نظر نامگذاری درایوها در پشت سر دیگر درایوها نامگذاری نشده و به همین خاطر باید نامگـذاری تمام درایوها را دوباره منظم کنید.
18- روی نام DVD-ROM راست کلیک کرده و گزینه Change Drive Letter And Patchs را انتخاب کنید. ( این کار را اگر سیستم شما دارای 2 درایو بود برای هر 2 تکرار کنید تا نامگذاریها به ترتیب نوع درایو شود).
19- دکمه Change را بزنید.
20- حال از فهرست نامها حرف J را انتخاب کنید تا حرف E آزاد شود.
21- دکمه OK را بزنید.
22- در پیام ظاهر شده دکمه Yes را بزنید.
23- روی درایوی که تازه ساخته شده است و میخواهید نام آن را با بقیه درایوها مرتب کنید، راست کلیک کرده و Change Drive Letter And Patchs را انتخاب نمایید.
24- دکمه Change را بزنید.
25- از فهرست نامهای موجود و باز شده حرف E را انتخاب و در آخر روی OK کلیک نمایید.
در این هنگام نام درایو جدید به E تغییر پیدا کرد و ترتیب قرارگیری درایوها نیز اصلاح و منظم شده است.