چند روش برای پاک سازی و افزایش حافظه رم
رم (حافظه دسترسی تصادفی) یکی از مهمترین اجزای رایانههاست که به شما کمک
میکند تا اطلاعات موردنیاز سیستمعامل و برنامههای درحال اجرا، از
سرعت بسیار بالای تبادل اطلاعات آن استفاده کرده، بهطورموقت بر روی این
حافظه میزبانی شده و در مواقع لزوم دردسترس باشند. رمها، نسلهای متفاوتی
را پشت سر گذاشتهاند و بیشتر سیستمهای امروزی از نسل سوم یا ٣DDR بهره
میبرند.
اجرای Boost Ready
فلشمموریها معمولا از سرعتی نزدیک به حافظههای RAM برای انتقال اطلاعات استفاده میکنند. مایکروسافت با بهرهگیری از این نکته و ارائه ویژگی Boost Ready از ویندوز ویستا به بعد، به کاربران خود این امکان را داده است که از فلشمموریهای خود بهعنوان حافظه کمکی برای رم سیستم استفاده کنند.
برای فعالسازی این ویژگی، کافی است بر روی فلشمموری خود در Computer My کلیک راست کرده و گزینه Propertis را انتخاب کنید؛ سپس به تب ReadyBoost رفته و تنظیمات دلخواه خود را برای استفاده از این ویژگی انتخاب کنید؛ تنظیماتی نظیر فعال/غیرفعالکردن ReadyBoost یا تنظیم میزان فضای موردنظر از فلشمموری یادشده برای استفاده بهعنوان رم کمکی سیستم. توجه داشته باشید که فلشمموریهایی با فرمت ٣٢FAT براساس ویژگیهای ساختاری خود، امکان نقلوانتقالاتی بیش از ٤ گیگابایت را ندارند؛ اما این محدودیت در فرمت NTFS به ٣٢ گیگابایت افزایش مییابد. هر چند نمیتوان انتظار داشت که استفاده از ReadyBoost به اندازه اضافهکردن رم به رایانه شما مفید باشد؛ اما این ویژگی تا حد زیادی موجب بهبود بازدهی و عملکرد سیستم شما خواهد شد. در بیشتر موارد، این ویژگی میتواند زمان اجرا را تا ٧٥درصد کاهش دهد. اگر شما تا پیش از فعالسازی آن از میزان کمی رم (٢ گیگابایت یا کمتر) و هارد دیسک مکانیکی نسبتاً کندی استفاده کرده باشید، تأثیر مثبت آن برای شما کاملاً ملموس خواهد بود.
استفاده از Manager Task Windows و Monitor Resource
بهترین روش برای آزادسازی میزان فضای رم اشغال شده، استفاده از ابزار مدیریت وظایف ویندوز یا همان Manager Task Windows معروف است. برای اجرای این ابزار، بر روی نوار پایین ویندوز کلیک راست کرده و گزینه Manager Task را انتخاب کنید، سپس به تب Processes رفته و برنامههای در حال اجرا را بر اساس میزان رم در حال استفاده، مرتبسازی کنید. حالا میتوانید برنامههایی را که بهصورت ناخواسته، حجم زیادی از رم شما را اشغال کردهاند، یافته و در صورت تمایل آنها را بهطورکامل ببندید. برای این منظور بر روی برنامه موردنظر کلیکراست کرده و گزینه Process End را انتخاب کنید؛ البته در نظر داشته باشید که در صورت مشاهده حجم درخورتوجهی از مصرف رم، شتابزده عمل نکنید. به عبارتی توصیه ما این است که زمانی نگران شوید که بیش از سهچهارم میزان رم سیستم شما اشغال شده باشد؛ چراکه این بهترین نشانه برای کاهش بازدهی و فضای رم کافی برای استفاده از رایانه خواهد بود.
غیرفعال/حذفکردن برنامههای غیرضروری
همانطور که احتمالاً در ابزار مدیریت وظایف و بررسی میزان استفاده مشاهده کردهاید، ممکن است برنامههایی را بیابید که حتی با توقف موقت فعالیتشان، باز هم در هر بار خاموش و روشنشدن سیستم، باز در پسزمینه ویندوز اجرا میشوند و مقداری از حافظه رم رایانه شما را به تصرف خود در میآورند. برنامههایی نظیر دراپباکس، در حدود ٨٥ مگابایت از حافظه رم را در اختیار میگیرند؛ درحالیکه ما همیشه و همهحال به آنها نیاز نخواهیم داشت. اینکه این برنامهها ٢٤ ساعت شبانهروز و هفت روز هفته در حال اجرا باشند، منطقی به نظر نمیرسد.هر چند شما گاهی میتوانید این گونه برنامهها را بهطورکامل نیز حذف کنید،اما درصورتیکه برای شما کاربردی هستند، راه بهتر این است که مانع از اجرای خودکار آنها در هر بار بوتشدن رایانه خود شوید. برای این منظور میتوانید در پنجره RUN عبارت msconfig را تایپ و اجرا کنید، سپس به تب Services رفته و تیک برنامه موردنظر را بردارید تا در بوت بعدی به صورت خودکار اجرا نشود، همچنین میتوانید از ابزار رایگان و مفیدی به نام CCleaner نیز بدین منظور استفاده کنید.
نصب یک پاکساز رم
اگر احساس میکنید چندان در ردگیری برنامههای پرمصرف غیرکاربردی، موفق نبودهاید یا خیلی با نحوه استفاده صحیح از
Manager Task Windows آشنا نیستید، میتوانید از برنامههایی کمک بگیرید که کارشان پاکسازی فضای رم است. اساس کار این برنامهها این است که میزان فضای اشغال شده از رم توسط برنامههای مختلف را بررسی کرده و با قطع دسترسی موارد کماهمیت یا تاریخگذشته، فضای رم بیشتری را برای سایر مصارف، پاکسازی میکنید؛ البته کاربردیبودن این برنامهها نسبی است؛ درحالیکه بیشتر کاربران عملکرد صحیح و مفید این برنامهها را گزارش دادهاند،اما برخی نیز از مشاهده نکردن بهبودی در این زمینه توسط این برنامهها خبر دادهاند.
اضافه کردن رم بیشتر
درحالیکه تکنیکهایی که در بالا بیان شد میتوانند به افزایش سرعت و کارایی رایانه ویندوزی شما کمک کنند،اما گاهی نیز هیچیک از این موارد، پاسخگوی شما نخواهند بود. RAM حافظهای محدود است و گاهی بهترین راه این خواهد بود که مستقیماً به سراغ افزایش سختافزاری آن بروید؛ البته به شرط آنکه با محدودیتهایی که اشاره شد مواجه نباشید.
آنچه شما بدین منظور میبایست انجام دهید این است که در مرحله اول، نوع رم مورد استفاده در رایانه خود را مشخص کنید. شما میتوانید با استفاده از ابزارهای تعیین مشخصات سیستم نظیر Z-CPU بهطورکامل از نوع و جزئیات قطعات نصب شده بر روی رایانه یا دسکتاپ خود مطلع شوید. با این حال باز هم بهتر است سیستم خود را باز کرده و تعداد اسلاتهای دردسترس برای اضافهکردن رم را شناسایی کنید.
اگر اسلات آزادی در دسترستان باشد، شما میتوانید بهراحتی و با خرید یک رم با مشخصات فنی مشابه رم فعلی، نسبت به افزایش مجموع رم در دسترس سیستم خود اقدام کنید؛ اما درصورتیکه تمام اسلاتهای موجود استفاده شدهاند، شما میبایست رم یا رمهای موجود را با نمونههایی پرظرفیتتر جابهجا کنید؛ البته در نظر داشته باشید که پیش از این کار نسبت به مطالعه مشخصات فنی مادربرد یا لپتاپ خود اقدام کنید تا از حداکثر میزان حافظه رمی که سیستم شما پشتیبانی میکند، مطلع شوید.
شما نباید مشکل خاصی پس از انجام این مراحل داشته باشید. بهکارگیری این موارد به شما کمک میکند تا استفاده بهینهتری را از رم موجود یا سیستم خود بنمایید و این شیوه تا حدامکان از هزینههای خرید یک سیستم جدید یا بدون استفاده شدن سیستمهای قدیمی جلوگیری میکند. با این حال گاهی نیز استفاده شما از سیستمتان بهصورت صعودی اوج میگیرد و دیگر نمیتوان انتظار زیادی از روشهای فوق داشت.
اجرای Boost Ready
فلشمموریها معمولا از سرعتی نزدیک به حافظههای RAM برای انتقال اطلاعات استفاده میکنند. مایکروسافت با بهرهگیری از این نکته و ارائه ویژگی Boost Ready از ویندوز ویستا به بعد، به کاربران خود این امکان را داده است که از فلشمموریهای خود بهعنوان حافظه کمکی برای رم سیستم استفاده کنند.
برای فعالسازی این ویژگی، کافی است بر روی فلشمموری خود در Computer My کلیک راست کرده و گزینه Propertis را انتخاب کنید؛ سپس به تب ReadyBoost رفته و تنظیمات دلخواه خود را برای استفاده از این ویژگی انتخاب کنید؛ تنظیماتی نظیر فعال/غیرفعالکردن ReadyBoost یا تنظیم میزان فضای موردنظر از فلشمموری یادشده برای استفاده بهعنوان رم کمکی سیستم. توجه داشته باشید که فلشمموریهایی با فرمت ٣٢FAT براساس ویژگیهای ساختاری خود، امکان نقلوانتقالاتی بیش از ٤ گیگابایت را ندارند؛ اما این محدودیت در فرمت NTFS به ٣٢ گیگابایت افزایش مییابد. هر چند نمیتوان انتظار داشت که استفاده از ReadyBoost به اندازه اضافهکردن رم به رایانه شما مفید باشد؛ اما این ویژگی تا حد زیادی موجب بهبود بازدهی و عملکرد سیستم شما خواهد شد. در بیشتر موارد، این ویژگی میتواند زمان اجرا را تا ٧٥درصد کاهش دهد. اگر شما تا پیش از فعالسازی آن از میزان کمی رم (٢ گیگابایت یا کمتر) و هارد دیسک مکانیکی نسبتاً کندی استفاده کرده باشید، تأثیر مثبت آن برای شما کاملاً ملموس خواهد بود.
استفاده از Manager Task Windows و Monitor Resource
بهترین روش برای آزادسازی میزان فضای رم اشغال شده، استفاده از ابزار مدیریت وظایف ویندوز یا همان Manager Task Windows معروف است. برای اجرای این ابزار، بر روی نوار پایین ویندوز کلیک راست کرده و گزینه Manager Task را انتخاب کنید، سپس به تب Processes رفته و برنامههای در حال اجرا را بر اساس میزان رم در حال استفاده، مرتبسازی کنید. حالا میتوانید برنامههایی را که بهصورت ناخواسته، حجم زیادی از رم شما را اشغال کردهاند، یافته و در صورت تمایل آنها را بهطورکامل ببندید. برای این منظور بر روی برنامه موردنظر کلیکراست کرده و گزینه Process End را انتخاب کنید؛ البته در نظر داشته باشید که در صورت مشاهده حجم درخورتوجهی از مصرف رم، شتابزده عمل نکنید. به عبارتی توصیه ما این است که زمانی نگران شوید که بیش از سهچهارم میزان رم سیستم شما اشغال شده باشد؛ چراکه این بهترین نشانه برای کاهش بازدهی و فضای رم کافی برای استفاده از رایانه خواهد بود.
غیرفعال/حذفکردن برنامههای غیرضروری
همانطور که احتمالاً در ابزار مدیریت وظایف و بررسی میزان استفاده مشاهده کردهاید، ممکن است برنامههایی را بیابید که حتی با توقف موقت فعالیتشان، باز هم در هر بار خاموش و روشنشدن سیستم، باز در پسزمینه ویندوز اجرا میشوند و مقداری از حافظه رم رایانه شما را به تصرف خود در میآورند. برنامههایی نظیر دراپباکس، در حدود ٨٥ مگابایت از حافظه رم را در اختیار میگیرند؛ درحالیکه ما همیشه و همهحال به آنها نیاز نخواهیم داشت. اینکه این برنامهها ٢٤ ساعت شبانهروز و هفت روز هفته در حال اجرا باشند، منطقی به نظر نمیرسد.هر چند شما گاهی میتوانید این گونه برنامهها را بهطورکامل نیز حذف کنید،اما درصورتیکه برای شما کاربردی هستند، راه بهتر این است که مانع از اجرای خودکار آنها در هر بار بوتشدن رایانه خود شوید. برای این منظور میتوانید در پنجره RUN عبارت msconfig را تایپ و اجرا کنید، سپس به تب Services رفته و تیک برنامه موردنظر را بردارید تا در بوت بعدی به صورت خودکار اجرا نشود، همچنین میتوانید از ابزار رایگان و مفیدی به نام CCleaner نیز بدین منظور استفاده کنید.
نصب یک پاکساز رم
اگر احساس میکنید چندان در ردگیری برنامههای پرمصرف غیرکاربردی، موفق نبودهاید یا خیلی با نحوه استفاده صحیح از
Manager Task Windows آشنا نیستید، میتوانید از برنامههایی کمک بگیرید که کارشان پاکسازی فضای رم است. اساس کار این برنامهها این است که میزان فضای اشغال شده از رم توسط برنامههای مختلف را بررسی کرده و با قطع دسترسی موارد کماهمیت یا تاریخگذشته، فضای رم بیشتری را برای سایر مصارف، پاکسازی میکنید؛ البته کاربردیبودن این برنامهها نسبی است؛ درحالیکه بیشتر کاربران عملکرد صحیح و مفید این برنامهها را گزارش دادهاند،اما برخی نیز از مشاهده نکردن بهبودی در این زمینه توسط این برنامهها خبر دادهاند.
اضافه کردن رم بیشتر
درحالیکه تکنیکهایی که در بالا بیان شد میتوانند به افزایش سرعت و کارایی رایانه ویندوزی شما کمک کنند،اما گاهی نیز هیچیک از این موارد، پاسخگوی شما نخواهند بود. RAM حافظهای محدود است و گاهی بهترین راه این خواهد بود که مستقیماً به سراغ افزایش سختافزاری آن بروید؛ البته به شرط آنکه با محدودیتهایی که اشاره شد مواجه نباشید.
آنچه شما بدین منظور میبایست انجام دهید این است که در مرحله اول، نوع رم مورد استفاده در رایانه خود را مشخص کنید. شما میتوانید با استفاده از ابزارهای تعیین مشخصات سیستم نظیر Z-CPU بهطورکامل از نوع و جزئیات قطعات نصب شده بر روی رایانه یا دسکتاپ خود مطلع شوید. با این حال باز هم بهتر است سیستم خود را باز کرده و تعداد اسلاتهای دردسترس برای اضافهکردن رم را شناسایی کنید.
اگر اسلات آزادی در دسترستان باشد، شما میتوانید بهراحتی و با خرید یک رم با مشخصات فنی مشابه رم فعلی، نسبت به افزایش مجموع رم در دسترس سیستم خود اقدام کنید؛ اما درصورتیکه تمام اسلاتهای موجود استفاده شدهاند، شما میبایست رم یا رمهای موجود را با نمونههایی پرظرفیتتر جابهجا کنید؛ البته در نظر داشته باشید که پیش از این کار نسبت به مطالعه مشخصات فنی مادربرد یا لپتاپ خود اقدام کنید تا از حداکثر میزان حافظه رمی که سیستم شما پشتیبانی میکند، مطلع شوید.
شما نباید مشکل خاصی پس از انجام این مراحل داشته باشید. بهکارگیری این موارد به شما کمک میکند تا استفاده بهینهتری را از رم موجود یا سیستم خود بنمایید و این شیوه تا حدامکان از هزینههای خرید یک سیستم جدید یا بدون استفاده شدن سیستمهای قدیمی جلوگیری میکند. با این حال گاهی نیز استفاده شما از سیستمتان بهصورت صعودی اوج میگیرد و دیگر نمیتوان انتظار زیادی از روشهای فوق داشت.
برای نمایش آواتار خود در این وبلاگ در سایت Gravatar.com ثبت نام کنید. (راهنما)


























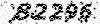


























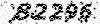
ایمیل شما بعد از ثبت نمایش داده نخواهد شد